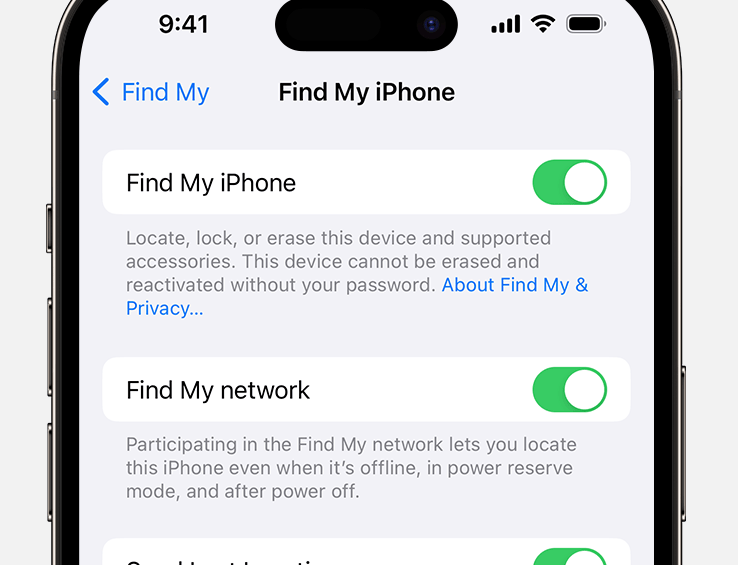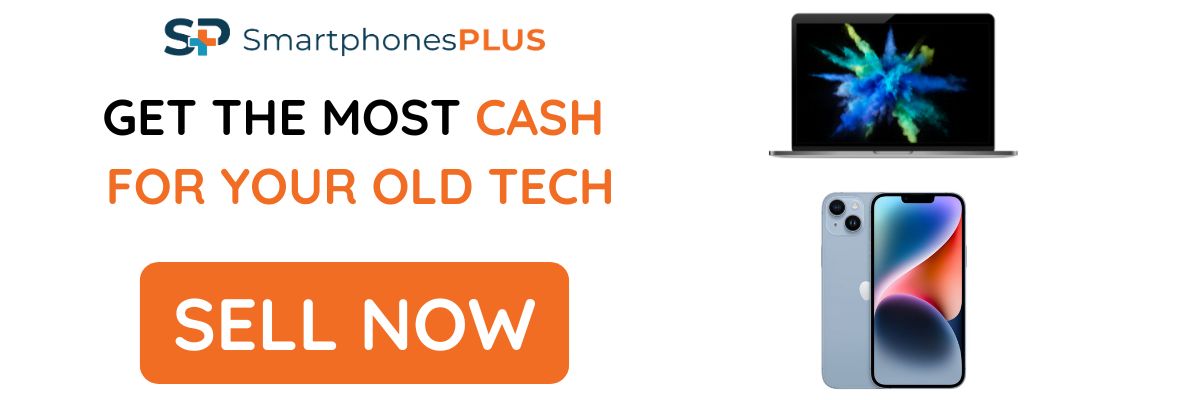The Difference Between Removing iCloud and Turning Off Find My
When it comes time to part ways with your Apple device—whether you’re selling it, trading it in, or giving it to a friend—it’s crucial to take the right steps to ensure your data is secure and the device is ready for its new owner. Two key actions you need to take are removing your iCloud account and turning off Find My. While these might seem similar, they serve different purposes and are both essential to prepare your device for its next chapter.
What Does Removing iCloud Mean?
Removing iCloud from your device essentially means logging out of your Apple ID. This is a critical step because your Apple ID is the gateway to all your personal data and services, such as:
- iCloud Drive: Where your documents and files are stored.
- iCloud Photos: Where your photos and videos are synced across devices.
- Mail, Contacts, and Calendars: Which keep your communications and schedules in sync.
- Apple Services: Such as the App Store, iTunes, and more.
When you remove iCloud, your device will no longer have access to this data. However, it’s important to note that your data isn’t deleted from iCloud itself—it just becomes inaccessible on that particular device. You can still access your data from other devices linked to the same Apple ID.
For those planning to sell or give away their device, removing iCloud is a non-negotiable step. This action ensures that none of your personal information is left behind, and it helps the new owner start fresh with their own Apple ID.
What Is Find My, and Why Should You Turn It Off?
Find My is a security feature designed to help you locate, lock, or erase your device if it’s lost or stolen. It’s a powerful tool for protecting your data and your device, but it’s also something you need to disable before parting with your device.
Here’s why turning off Find My is essential:
- Location Tracking: As long as Find My is enabled, your device can be tracked, which is something the new owner will not want.
- Lost Mode and Remote Erase: With Find My turned on, you can activate Lost Mode or erase your device remotely, even after it’s been reset.
- Activation Lock: Perhaps the most critical aspect, Activation Lock prevents anyone else from using your device if it’s been reset without your Apple ID password. This is a great security feature if you lose your device, but makes the device useless for someone trying to set up a second-hand device.
To turn off Find My, you’ll need to enter your Apple ID password, confirming that you are the rightful owner of the device. This step ensures that the new owner can fully access and enjoy the device without encountering any locked features.
Why Both Steps Are Crucial When Selling, Trading, or Giving Away Your Device
When you’re ready to sell, trade in, or give away your Apple device, failing to remove iCloud or turn off Find My can cause significant issues for the new owner. Here’s why both actions are non-negotiable:
- For the New Owner: A device still linked to your Apple ID or with Find My enabled can be virtually unusable. The new owner won’t be able to set up their own Apple ID, access the device’s features, or even use it properly if Activation Lock is engaged. This not only frustrates the new owner but lowers the resale value of your device to next to nothing.
-
For Your Privacy: Leaving iCloud active on a device you no longer possess means your personal data—emails, photos, documents, and more—could be accessible to someone else. By removing iCloud, you ensure your data remains secure and private.
- For a Smooth Transaction: If you’re trading in your device, companies like SmartphonesPLUS often require that both iCloud and Find My are disabled before they accept the device. This is to ensure the device can be easily reset and resold without complications.
Final Checklist Before Selling or Trading In Your Device
Once you’ve removed iCloud and turned off Find My, you’re almost ready to hand over your device. The last step is to perform a factory reset, which wipes all your data and settings, returning the device to its original state.
Here’s a quick checklist to ensure your device is ready:
- Back Up Your Data: Before removing iCloud and resetting your device, make sure you back up any important data.
- Remove iCloud: Go to Settings > [Your Name] > Sign Out.
- Turn Off Find My: Go to Settings > [Your Name] > Find My > Find My [Device] > Turn Off.
- Factory Reset: Go to Settings > General > Reset > Erase All Content and Settings.
By following these steps, you ensure that your device is ready for its new owner, and your personal information is protected. Whether you’re upgrading to the latest model or passing on your device to someone else, taking the time to properly prepare your device will save you and the new owner a lot of hassle.