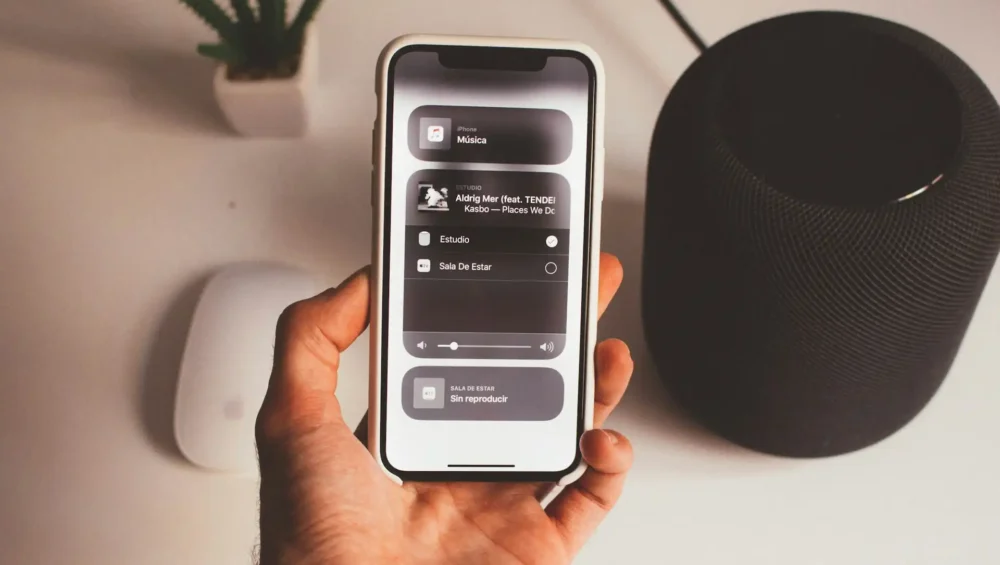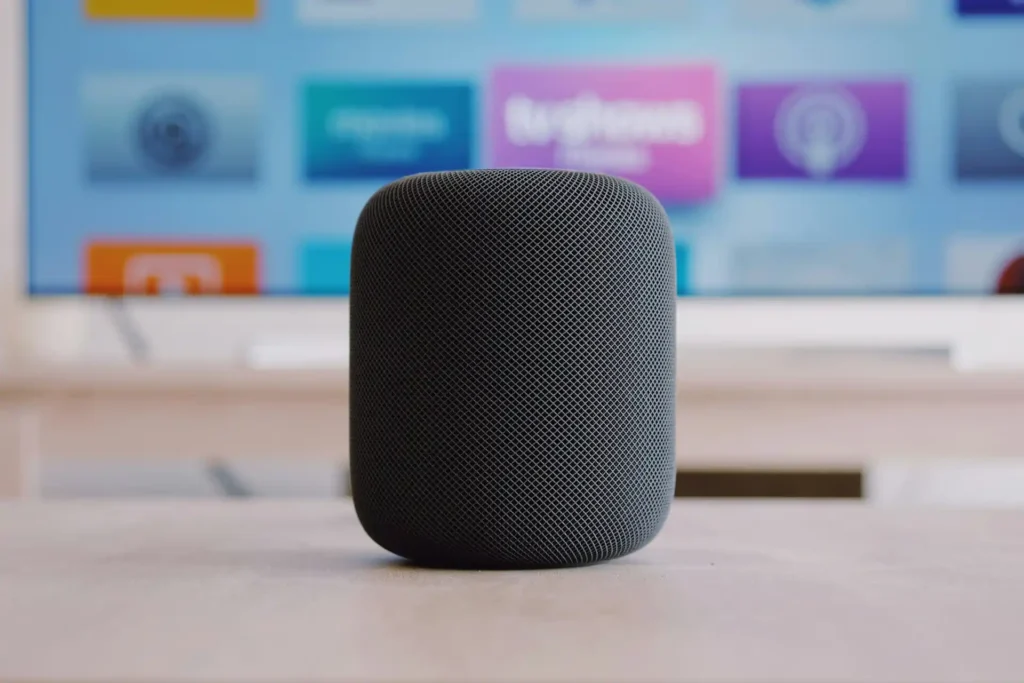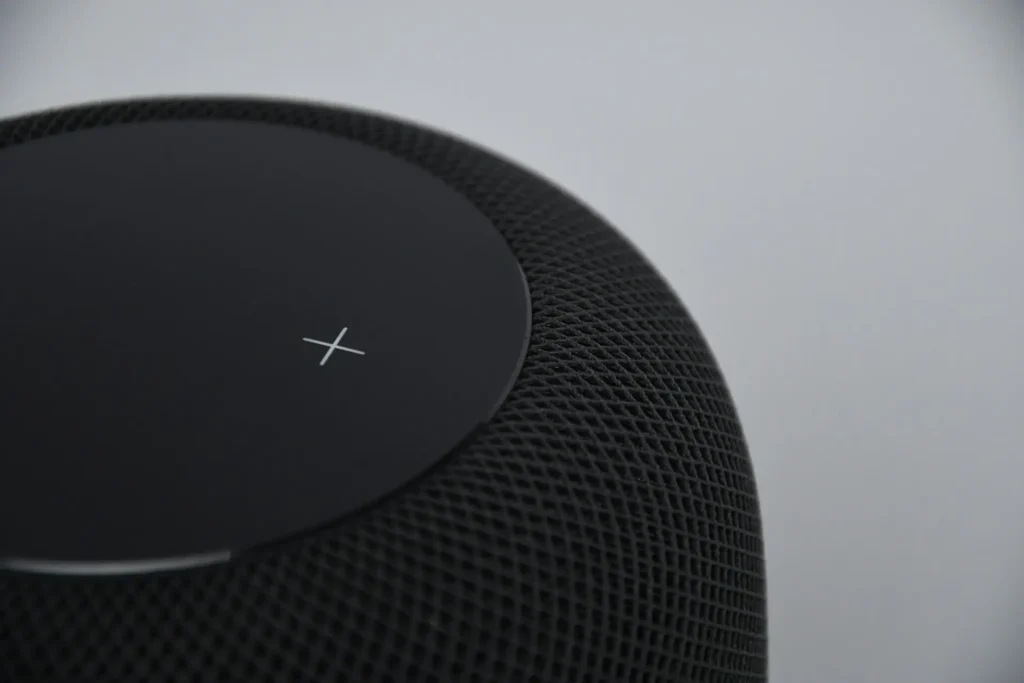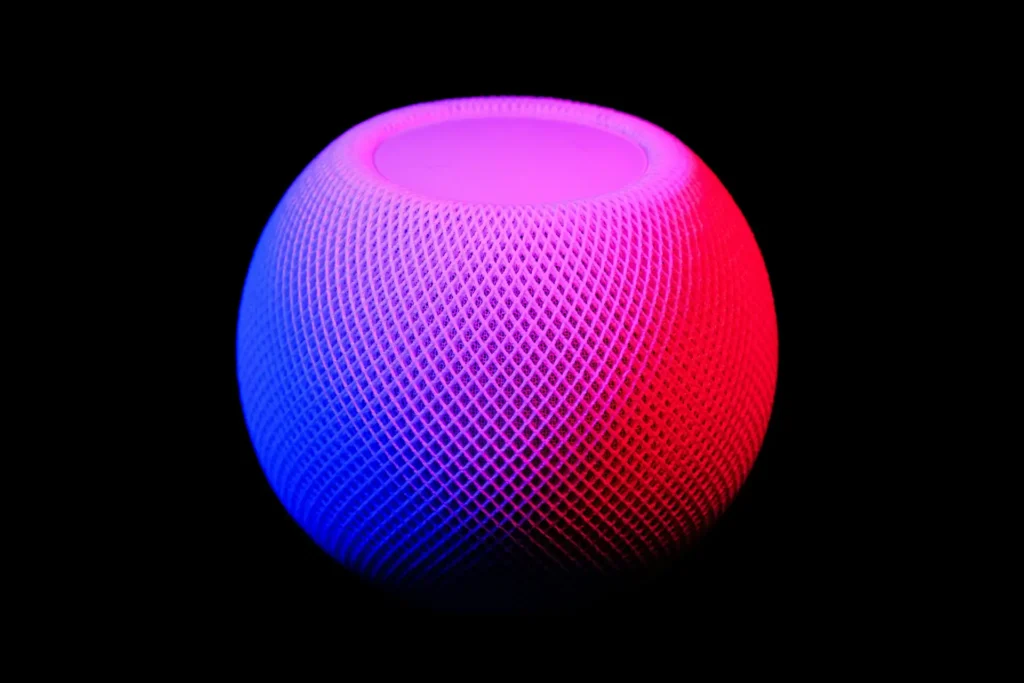Apple’s HomePod and HomePod mini are household devices that deliver exceptional audio and seamless integration within the Apple ecosystem. No matter how wonderful the Apple HomePod and HomePod mini can be, like most electronics, glitches and mishaps can still happen.
So in this guide, we’ll provide you with common HomePod and HomePod mini issues plus troubleshooting steps to fix these problems.
How to Fix Common HomePod Connection Issues
1. HomePod Fails During Setup
The setup process is crucial. If your HomePod has setup problems or fails during setup, here’s how to fix it:
-
Possible Causes:
-
-
- Software compatibility: Ensure that your iPhone or iPad run on the latest compatible iOS or iPadOS version. Older versions may lack the necessary support.
- Proximity issues: The HomePod needs to be close to your iOS device during setup for proper communication.
- Network issues: Weak Wi-Fi signals, incorrect network settings, or router incompatibility can hinder setup.
- Apple ID or iCloud problems: Using different Apple IDs or iCloud accounts between your devices can cause authentication failures.
- HomeKit issues: Problems within the HomeKit framework itself can also cause setup failures.
-
-
How to Fix It:
-
-
- Restart your iPhone and HomePod: A simple restart can help resolve software glitches. Unplug the HomePod for at least 10 seconds, then plug it back in.
- Ensure Bluetooth and Wi-Fi are enabled: Both must be active on your iPhone or iPad during setup. Double-check in your device’s Control Center or Settings.
- Unplug the HomePod or its adapter, wait 10 seconds, then plug it back in. Touch and hold the top until the light turns red and Siri says it’s resetting. Release your finger after three beeps. Afterward, re-attempt the setup.
- Use another Apple device: If possible, try setting up the HomePod with a different iPhone or iPad to rule out device-specific issues.
- Check for iCloud sync issues: Go to Settings > [Your Name] > iCloud and ensure the Home toggle for Home is enabled. Also, make sure that your Home app is updated.
- Router compatibility: Some routers have issues with HomeKit devices. If possible, test with a different router.
-
2. HomePod Not Responding
If your HomePod becomes unresponsive to voice commands or touch controls, try these troubleshooting steps:
-
Possible Causes:
-
- Software glitch: Temporary software bugs can cause the device to freeze or become unresponsive.
- Wi-Fi issues: A weak or unstable Wi-Fi connection can disrupt communication and make it unresponsive.
- Power problems: An inconsistent power supply or a faulty power outlet can cause issues.
-
-
How to Fix It:
-
- Check the power source: Confirm that the HomePod is securely plugged into a working power outlet.
- Restart the HomePod: Unplug the HomePod for 10 seconds, then reconnect it to the power source.
- Check Wi-Fi settings: Open the Home app, select the HomePod, and verify its Wi-Fi connection. Ensure it’s connected to the correct network and ensure the network is working as it should.
- Factory reset: As a last resort, reset the HomePod to its factory settings and set it up again.
-
3. HomePod Wi-Fi Connectivity Issues
An unstable Wi-Fi connection can lead to interruptions and disconnections once in a while. Here’s what you need to know on how to fix HomePod Wi-Fi connectivity issues:
-
Possible Causes:
-
-
- Router distance: The HomePod might be too far from the router, resulting in a weak signal.
- Network overload: Too many devices connected to the same Wi-Fi network can cause congestion and slow speeds.
- Firmware issues: Outdated router firmware can interfere with HomePod connectivity.
- Wi-Fi interference: Other electronic devices, such as microwaves or cordless phones, can cause interference.
-
-
How to Fix It:
-
-
- Restart your router and modem: Power-cycling your network equipment can often resolve connectivity problems.
- Move your HomePod closer to the router: Reduce the distance between the HomePod and the router for a stronger signal.
- Reconnect to Wi-Fi: Open the Home app, select the HomePod, and update the Wi-Fi settings if necessary.
- Check for router firmware updates: Update your router’s firmware to the latest version for optimal performance.
- Change Wi-Fi channel: Try changing the Wi-Fi channel on your router to avoid interference.
-
4. Siri Not Responding on HomePod
If Siri doesn’t respond to the “Hey Siri” voice command or responds inconsistently, here’s what you can try
-
Possible Causes:
-
-
- Microphone issues: The HomePod’s microphone may be blocked or malfunctioning.
- Siri disabled: Siri may be disabled in the Home app settings.
- Wi-Fi problems: Siri needs a stable internet connection to work properly.
- Ambient noise: Loud environments can stop Siri from hearing your voice.
-
-
How to Fix It:
-
- Ensure the microphone isn’t blocked: Check for any obstructions around the HomePod’s microphone or possible blockages from small particles.
- Say “Hey, Siri” clearly and louder: Try to speak clearly and slightly louder, especially in noisy environments.
- Check Siri settings in the Home app: Open the Home app, select the HomePod, and ensure that Siri is enabled.
- Restart the HomePod: A restart can resolve temporary software issues.
-
5. HomePod Keeps Disconnecting
If your HomePod keeps disconnecting, it can become frustrating. If this is your case then try out any of these solutions.
-
Possible Causes:
-
-
- Wi-Fi interference: Interference from other devices can disrupt the Wi-Fi signal.
- Software bugs: Minor software glitches can also be the cause of disconnections.
- iCloud sync issues: Problems with iCloud syncing can affect connectivity.
-
-
How to Fix It:
-
-
- Restart the HomePod and router: Power cycling both devices can resolve temporary issues with your devices.
- Reconnect Wi-Fi in the Home app: Verify and reconnect the HomePod to your Wi-Fi network.
- Update your iOS and HomePod software: Ensure all devices are running the latest software versions.
- Reset and setup the HomePod again: If problems persist, reset the HomePod to its factory settings.
-
6. HomePod Won’t Connect to iPhone or Other Apple Devices
Pairing problems can really be a pain and basically defeats the entire purpose of getting the device in the first place. So here’s a few solutions that you can try.
-
Possible Causes:
-
-
- Bluetooth or Wi-Fi disabled: Bluetooth or Wi-Fi may be disabled on your Apple device.
- Different Apple IDs: Using different Apple IDs can cause authentication issues.
- Software bugs: Software bugs can interfere with connectivity.
-
-
How to Fix It:
-
-
- Ensure Bluetooth and Wi-Fi are enabled: Verify that both are enabled on your Apple device.
- Restart both the HomePod and the iPhone: A restart can resolve temporary issues.
- Check for software updates: Ensure all devices are running the latest software.
- Remove HomePod from the Home app and set it up again: Removing and re-adding the HomePod can resolve pairing issues.
-
7. HomePod Not Recognizing Multiple Users
HomePod voice recognition issues can prevent personalized experiences.
-
Possible Causes:
-
-
- Personal requests not enabled: Personal requests must be enabled for multi-user support.
- Users not added to the Home: Users must be added to the Home in HomeKit.
- Siri struggling to distinguish voices: Siri may have difficulty distinguishing between similar voices.
-
-
How to Fix It:
-
-
- Ensure that voice recognition is enabled: Open the Home app, select the HomePod, and toggle on “Recognize My Voice.”
- Make sure each user is added to the home: Go to the Home app and add other users under Home Settings.
- Train Siri to recognize each voice: Have each user say, “Hey Siri, who am I?” and follow any prompts.
- Restart the HomePod and ask each user to reconnect: A restart can resolve temporary issues.
-
8. Poor Audio Quality
If your HomePod or HomePod mini’s audio quality isn’t what it should be, here’s what to do:
-
Possible Causes:
-
-
- Blockage: Speaker blockage or obstruction can greatly affect HomePod audio quality
- Software bugs: Software bugs can interfere with connectivity.
-
-
How to Fix It:
-
-
- Check for any blockage on the speakers and clear out if found.
- Move the HomePod to an open area.
- Restart the HomePod.
- Update the HomePod: If restarting doesn’t do the job, check for firmware updates as it could clear out bugs in older software versions.
- Reset the HomePod: If all else fails, reset HomePod to factory settings.
-
9. AirPlay is Not Working
Simple connection issues could be behind your AirPlay not working normally. Here’s what to do to get your AirPlay up and running again.
-
Possible Causes:
-
-
- Wi-Fi connectivity issues: Unstable Wi-Fi connection can disrupt AirPlay.
- Software bugs: Software bugs can interfere with connectivity.
-
-
How to Fix It:
-
-
- Ensure all devices are on the same Wi-Fi network.
- Restart the HomePod and Apple device.
- Toggle AirPlay off and back on.
- Update the HomePod: If none of the above work check for firmware updates as they could clear out software bugs.
- Reset HomePod: The next option is to reset HomePod to factory settings.
-
Final Thoughts
Most HomePod connection issues can be resolved with simple troubleshooting. If none of these solutions work, consider reaching out to Apple Support or an Apple authorized repair store around you.